TOC (Table of contents)
Prologue
-
Github Action으로 CI/CD 구축을 위한 첫 번째 단계로
AWS EC2 인스턴스 생성 및 설정에 대해 알아보자.
EC2 생성
Step 1
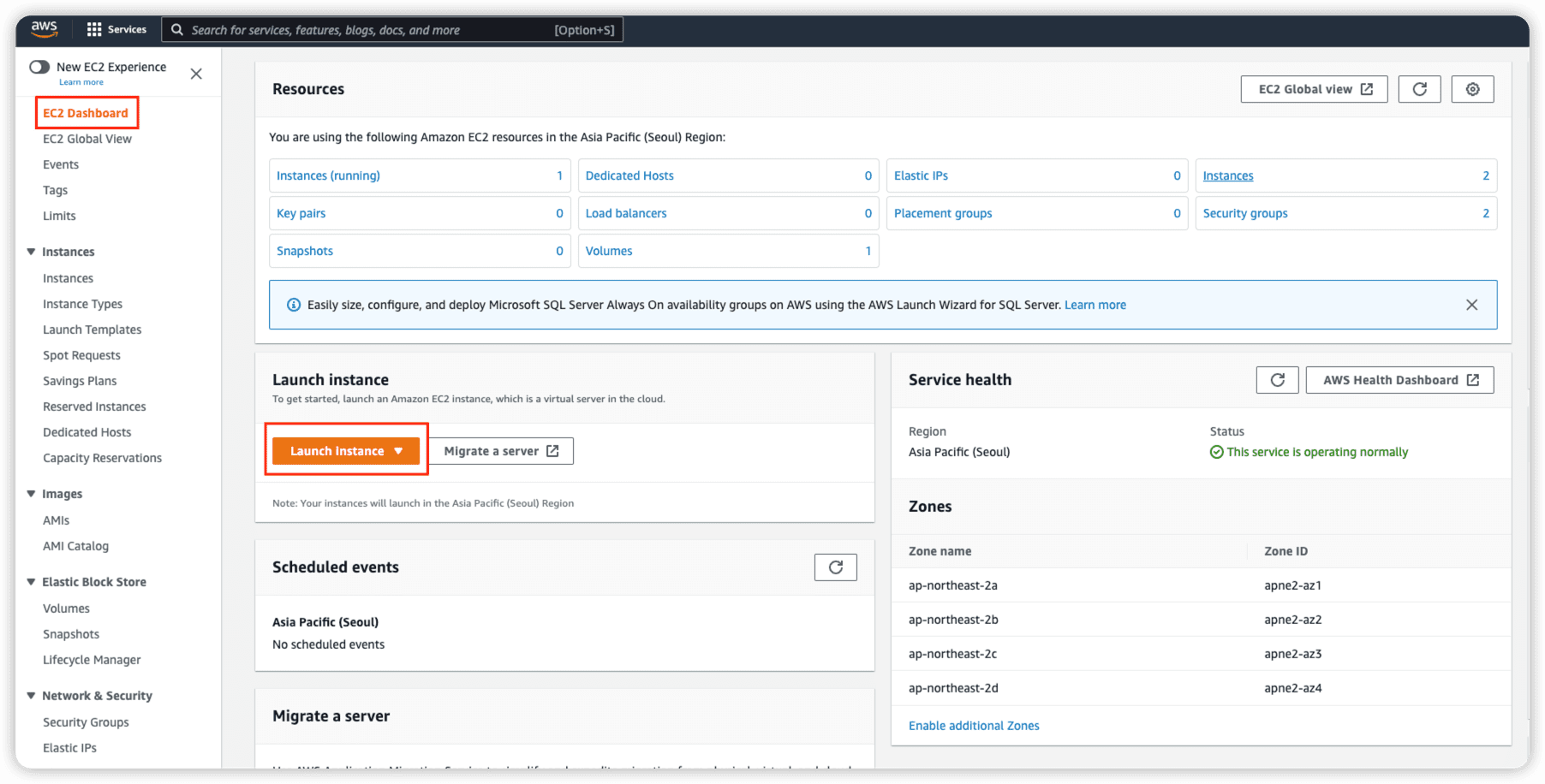
-
우측 상단에 지역을 Asia Pacific (Seoul) ap-northeast-2 으로 맞추고
위 사진처럼 “Launch Instance” 버튼을 클릭한다.
Step 2
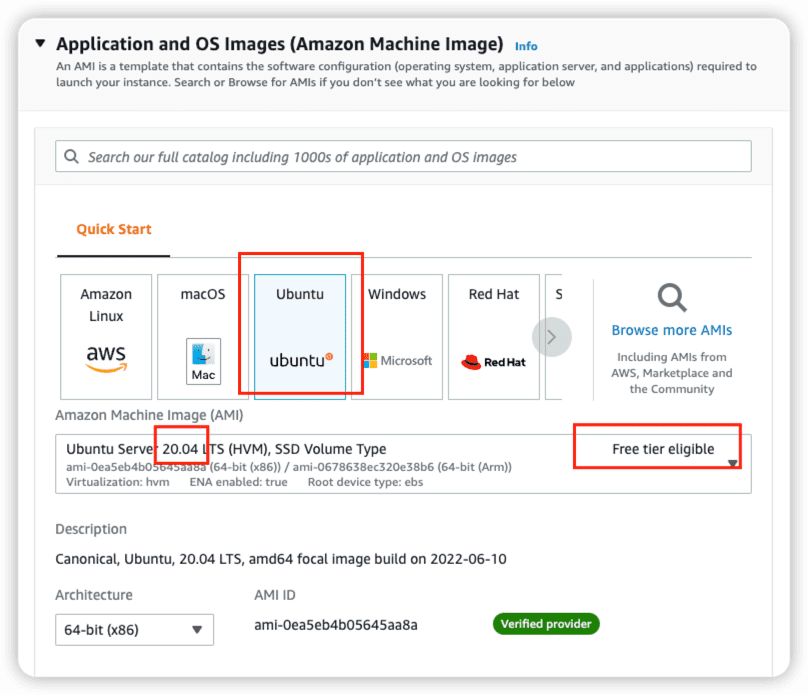
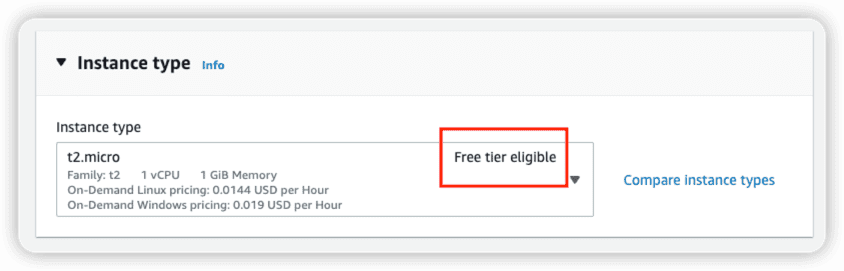
-
Freetier이므로 해당 옵션을 클릭하고 원하는 OS를 선택한다.
Ubuntu 버전은 반드시 20.04 버전으로 한다.
Step 3

- 서버를 접속 시 인증을 하기 위한 .pem 키를 발급한다.
Step 4
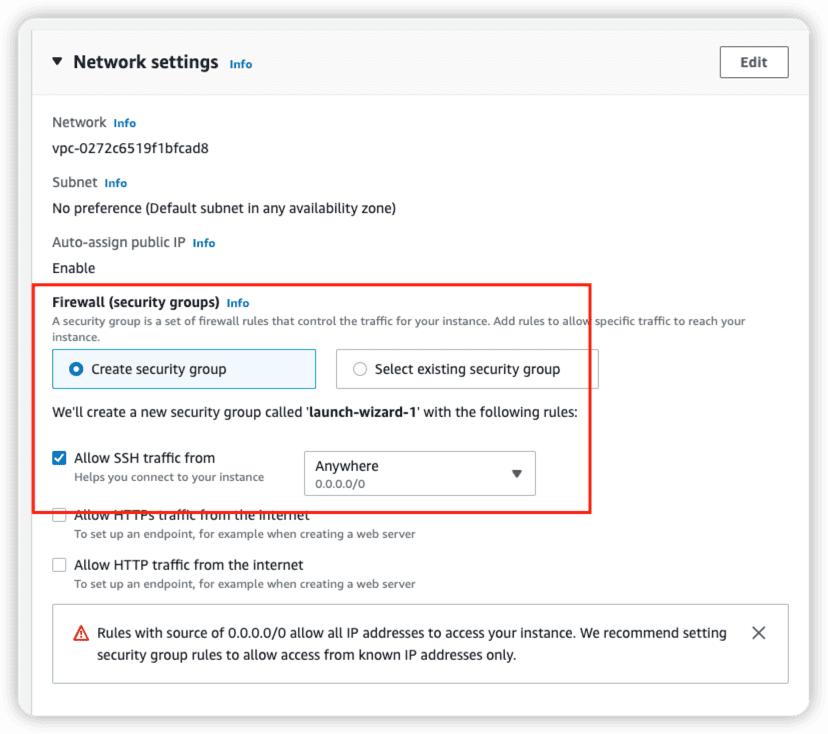
- Network 설정은 따로 건드리지 않고 기본적으로 선택되어 있는 상태를 유지한다.
Step 5
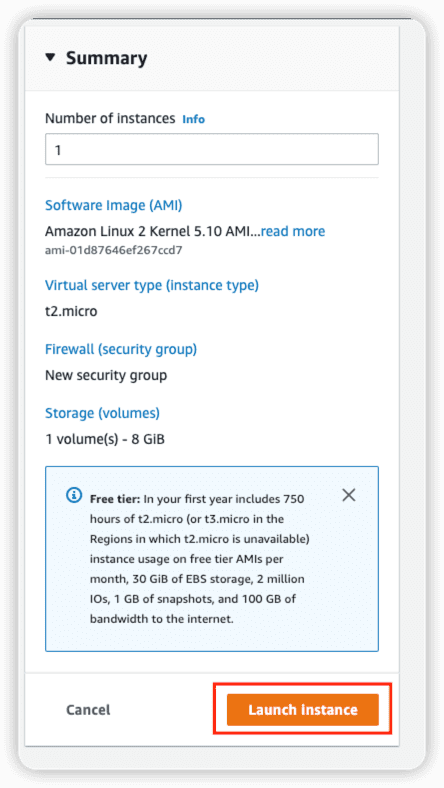
- 인스턴스를 생성한다.
Step 6
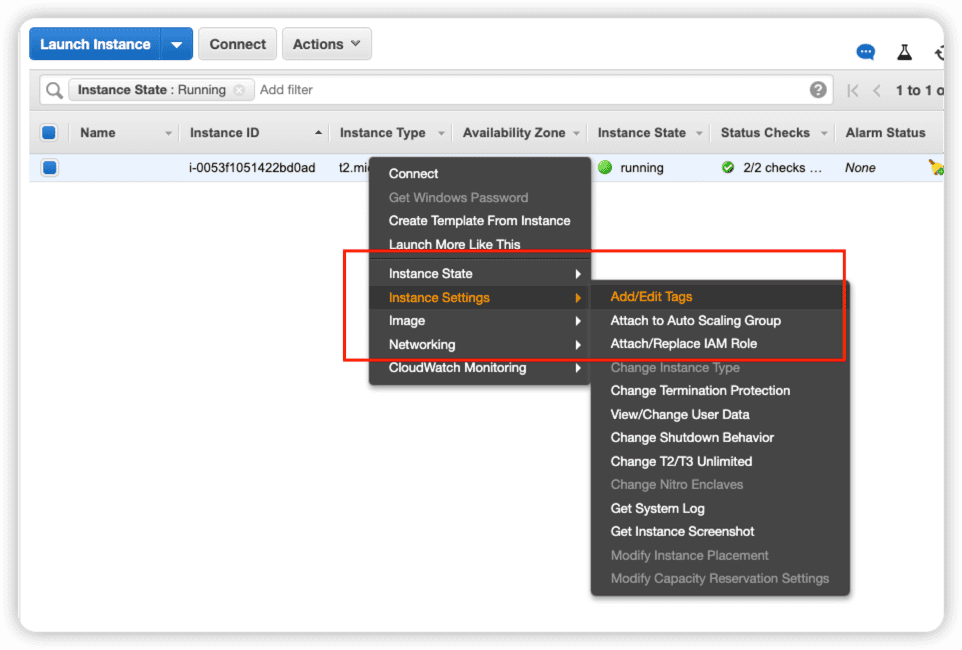
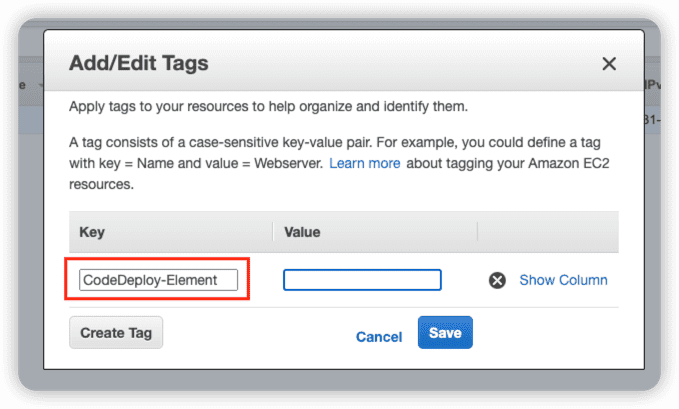
-
“Edit tags” 버튼을 클릭한다.
-
tag를 설정해주는 이유는
CodeDeploy에서 tag group을 지정하는데
이 때 CodeDeploy에서 설정한 key 값이랑
EC2에서 지정한 tag의 key 값을 매칭해서
해당 EC2 인스턴스에 CodeDeploy에 정의한 동작을 실행한다.
Step 7
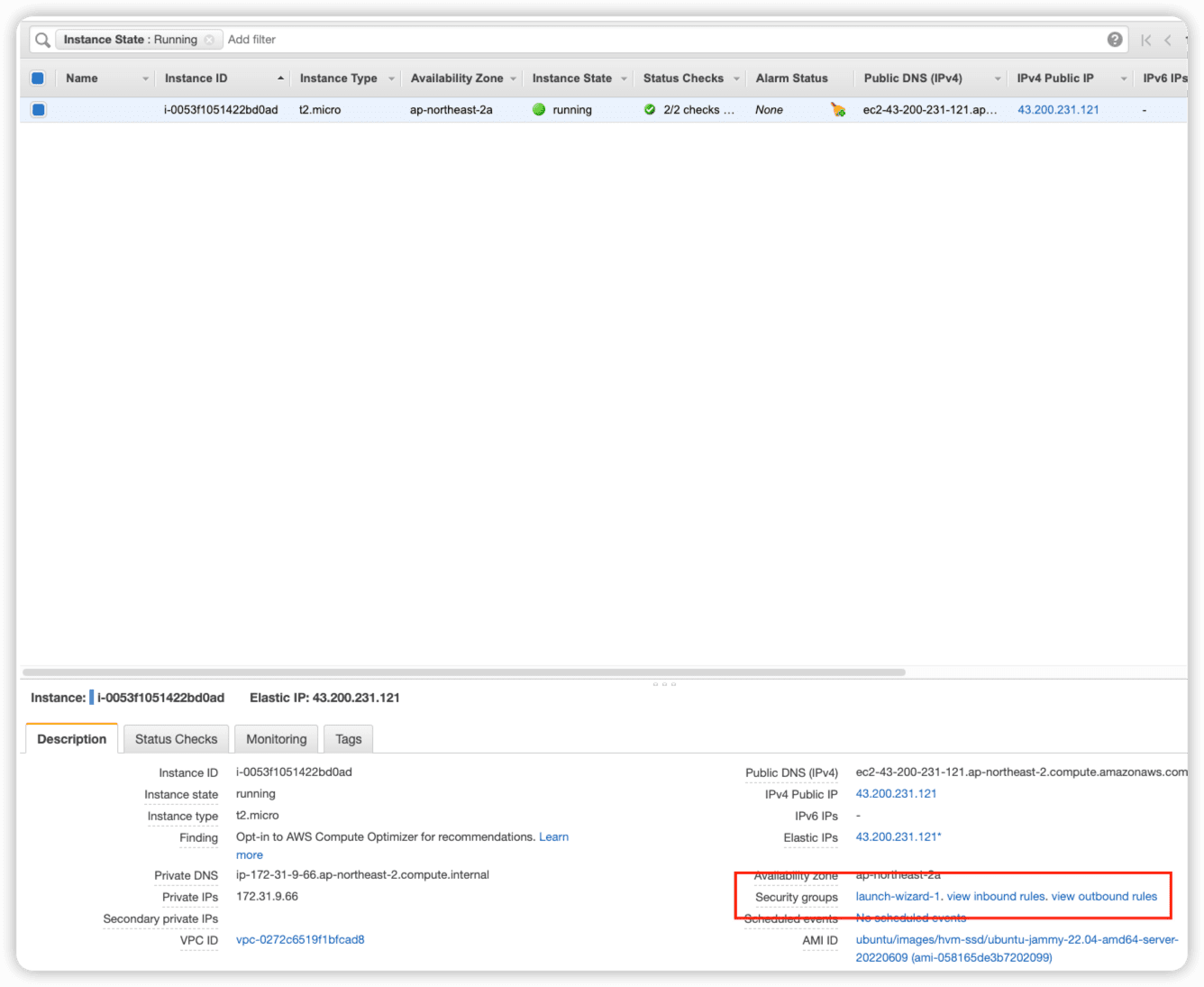
-
Inbound를 허용할 IP 설정을 위해
해당 인스턴스에 연결되어 있는 Security group을 알야하는데
위 사진처럼 원하는 인스턴스를 클릭 후 아래를 보면 알 수 있다.
Step 8
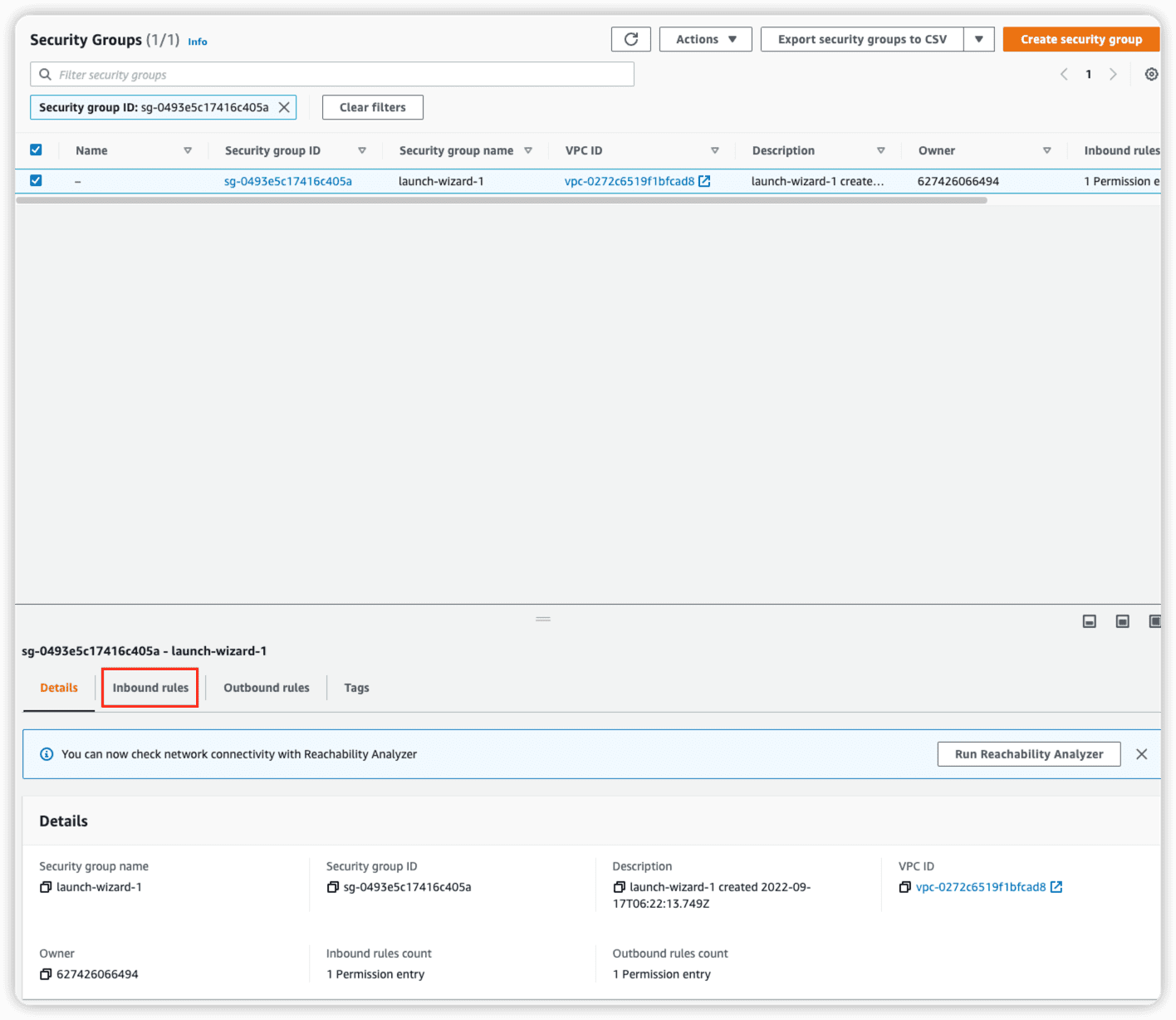
-
“launch-wizard-1”를 클릭하면 자동으로
Security group 설정이 가능한 화면으로 전환된다.
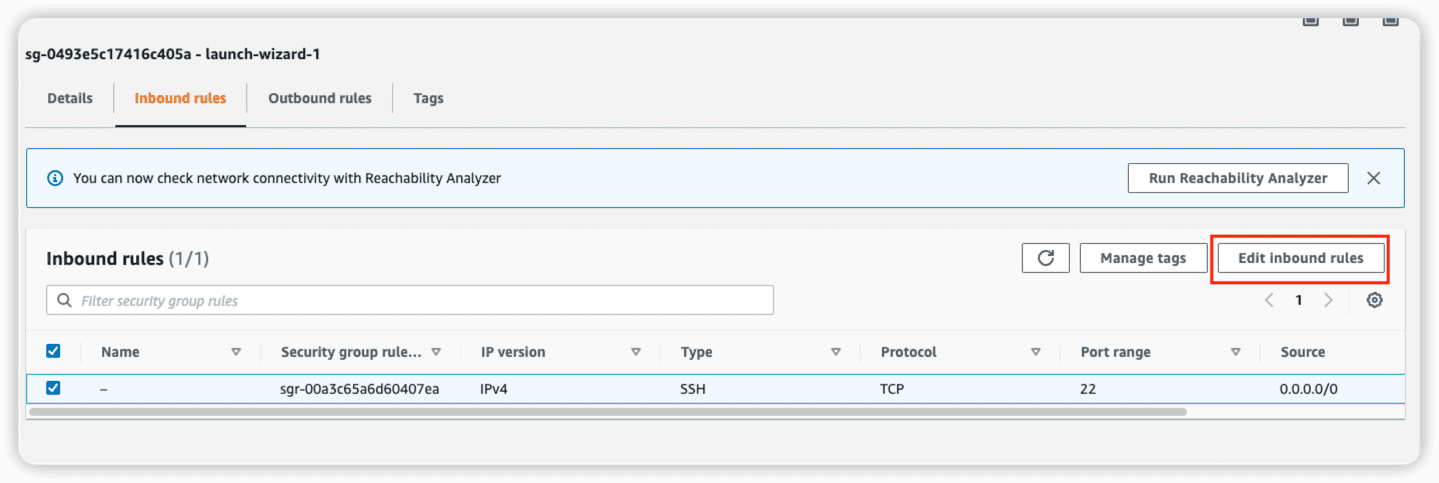
- 그러면 Inbound rules를 선택하고
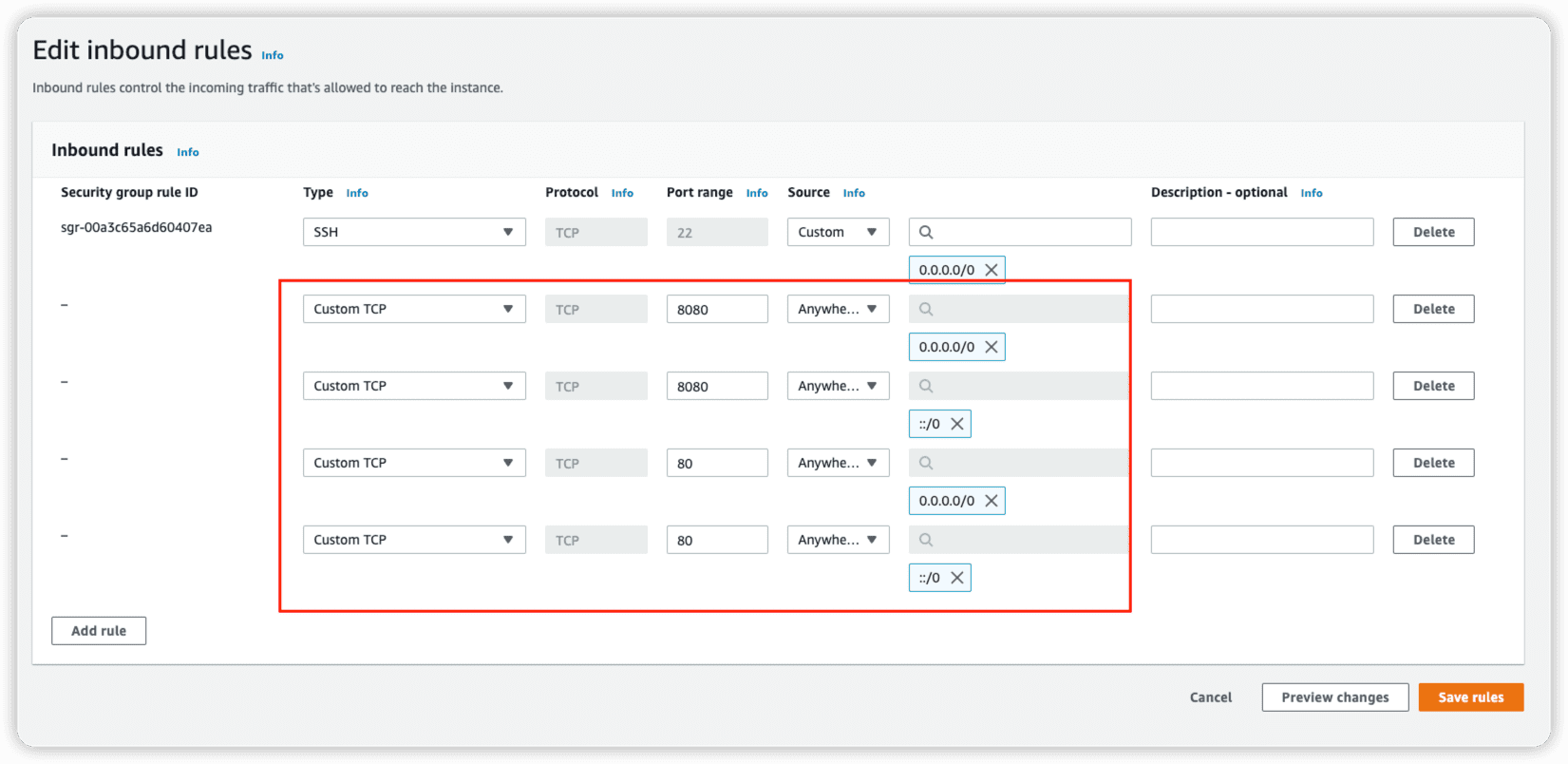
-
해당 인스턴스로 요청을 허용할 IP를 설정해준다.
필요에 따라 IP4와 IP6를 다해준다.
관련해서 [네트워크] 0.0.0.0/0 과 ::/0는 뭐가 다른걸까? 글을 참고하자.
Step 9
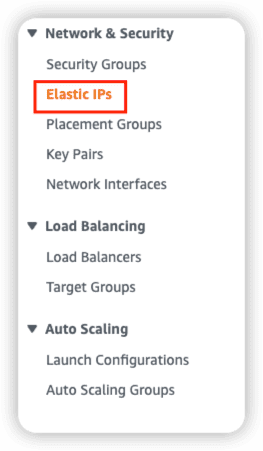
-
정적인 IP를 발급받기 위해 “EC2 -> Elastic IPs”를 클릭한다.
EC2 인스턴스만 생성하면 IP가 동적으로 변경된다.
즉 클라이언트는 IP 변경 시 계속해서 바뀐 IP로 호출하도록 수정을 해야 한다.
이런 번거로움을 없애고자 정적인 IP를 할당받아 사용한다.
-
주의할 점은 나중에 EC2 인스턴스 종료 시
인스턴스만 종료하고 정적 IP를 Release 하지 않으면 돈이 청구되니
반드시 정적 IP도 같이 Release 하도록 하자 !
Step 10
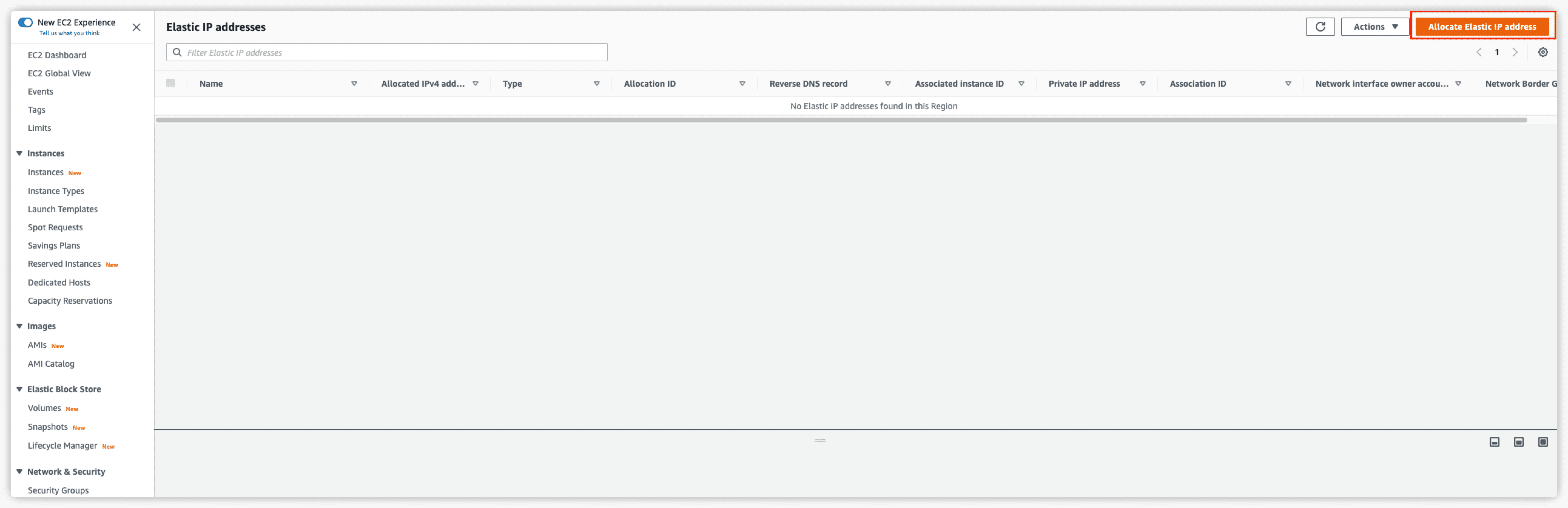
- “Allocate Elastic IP addressInfo”를 클릭한다.
Step 11
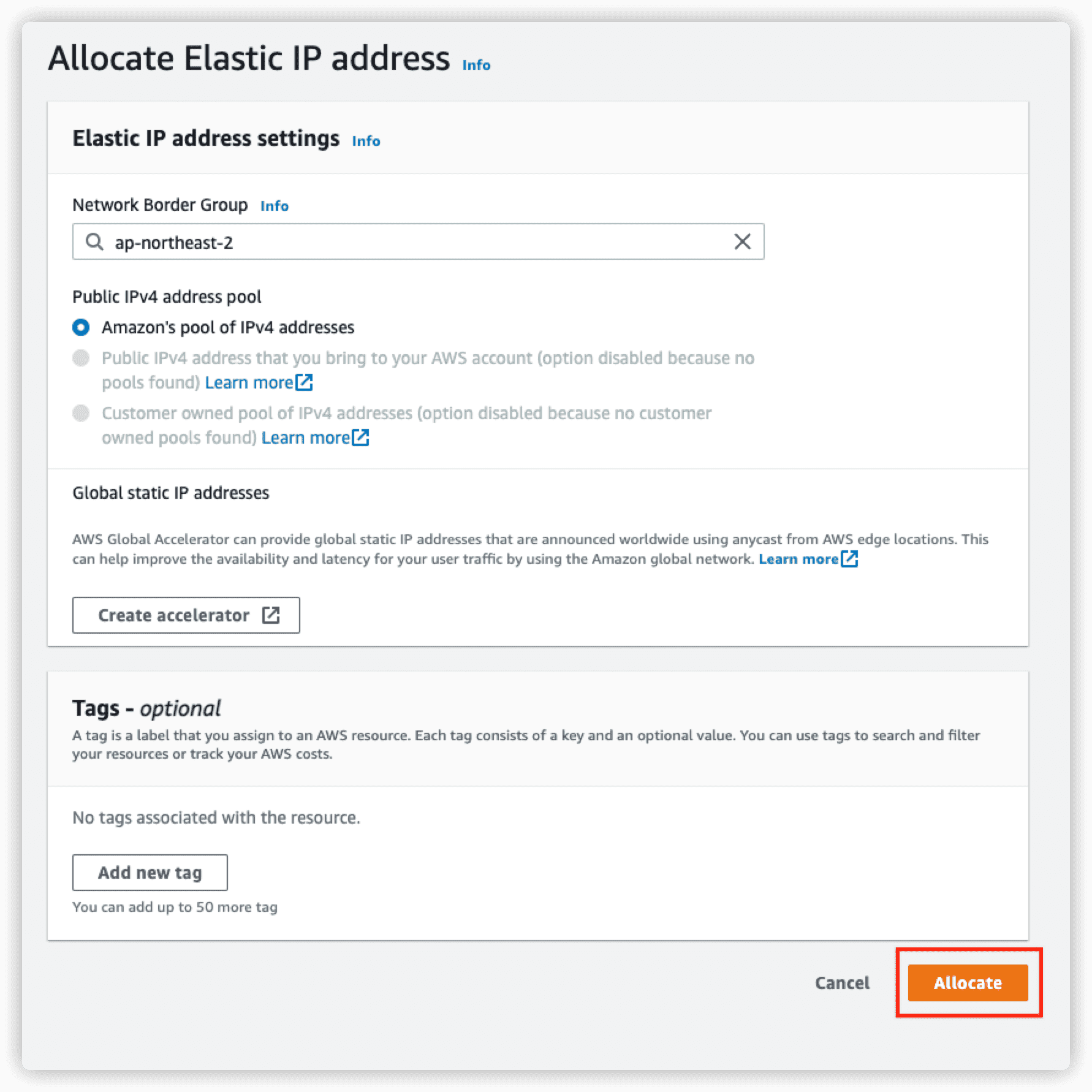
- “Allocate” 버튼을 눌러 고정 IP를 할당받는다.
Step 12

- 생성된 고정 IP를 클릭한다.
Step 13
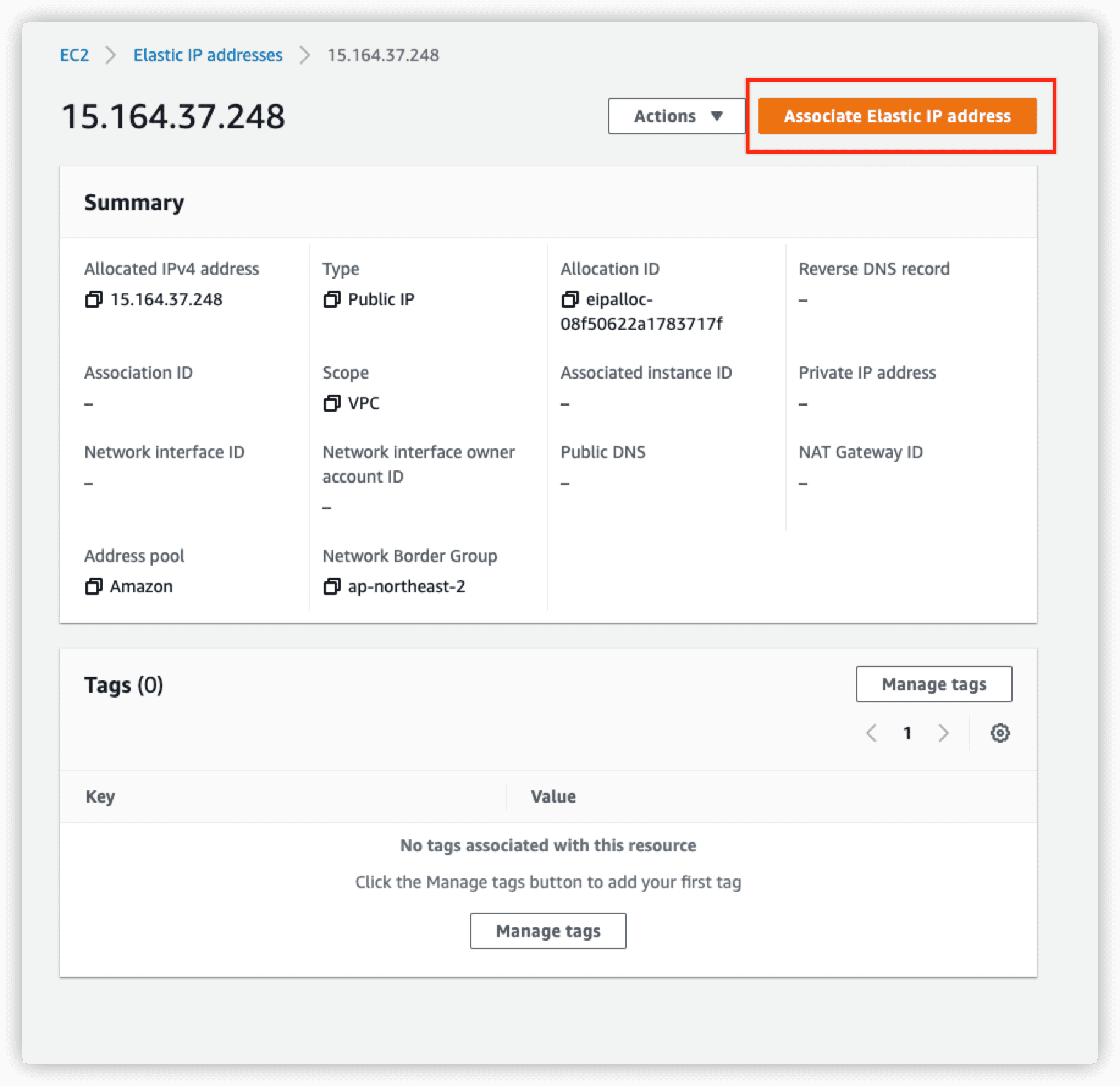
- “Associate Elastic IP address”를 클릭한다.
Step 14
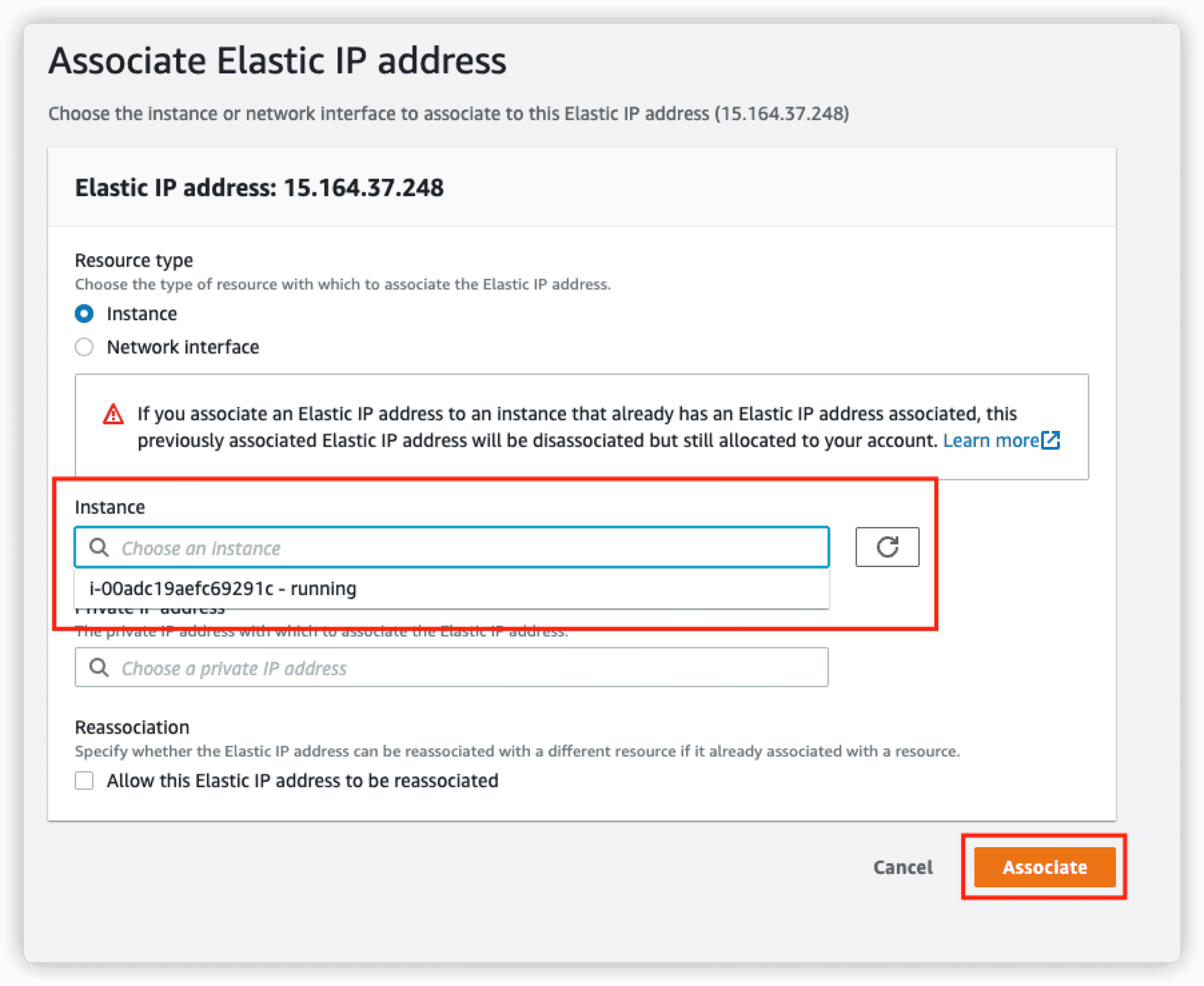
-
Instance 칸에 방금 위에서 생성한 EC2 인스턴스를 넣고
“Associate” 버튼을 클릭한다.
-
이로써 EC2 인스턴스에 고정 IP 할당이 완료되었다.
Step 15

-
생성한 인스턴스에 접근하는 방법에 대해 알아본다.
-
우리가 생성한 인스턴스를 클릭 후 “Connect”를 클릭한다.
Step 16
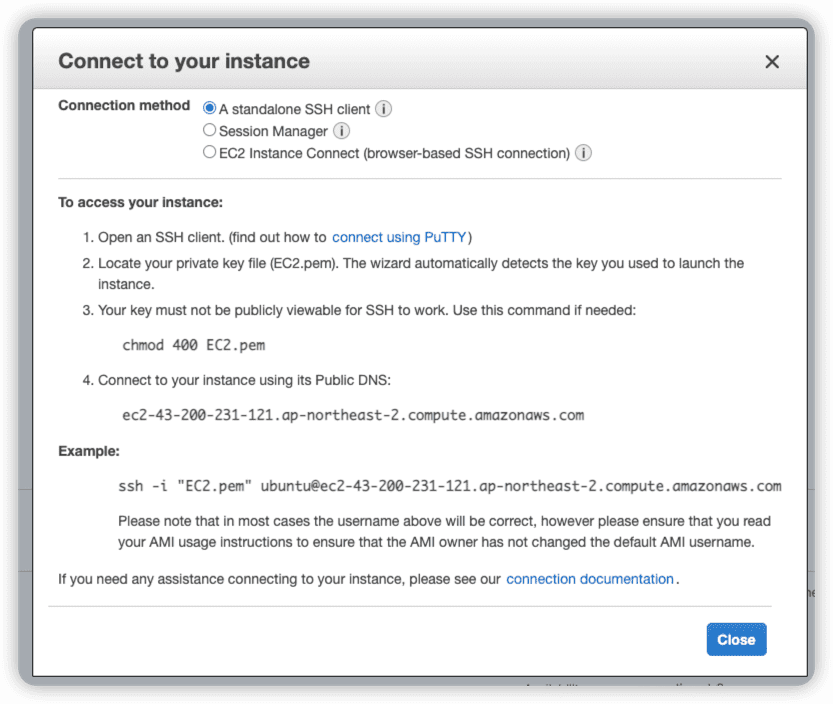
-
ssh 명령어로 접근할 수 있는 Command 명령어를 복사한다.
그리고 터미널에서 pem가 있는 곳으로 이동 후 복사한 명령어를 붙여넣는다.
-
권한이 없다고 뜨면 명령어 가장 앞에 “sudo”를 붙히면 접속이 될 것이다.
ex) sudo ssh -i “EC2.pem” ubuntu@ec2-15-164-37-248.ap-northeast-2.compute.amazonaws.com
-
추가로 .pem 키로 접근하는 게 번거롭다면
[AWS] EC2 Password로 접속하기 : Ubuntu Login with Password 글을 참고하여 P/W로만 접근할 수 있도록 설정을 변경하자.
Step 18
$ sudo apt update && sudo apt upgrade
$ sudo apt install openjdk-11-jdk
$ sudo apt install openjdk-8-jdk
$ java -version
openjdk version "11.0.13" 2021-10-19
OpenJDK Runtime Environment (build 11.0.13+8-Ubuntu-0ubuntu1.20.04)
OpenJDK 64-Bit Server VM (build 11.0.13+8-Ubuntu-0ubuntu1.20.04, mixed mode, sharing)
-
(선택 옵션)
필자의 프로젝트는 스프링이므로 JDK를 설치해야 한다.
인스턴스에 접속 후 본인이 사용할 JDK 버전을 설치한다.
Step 19
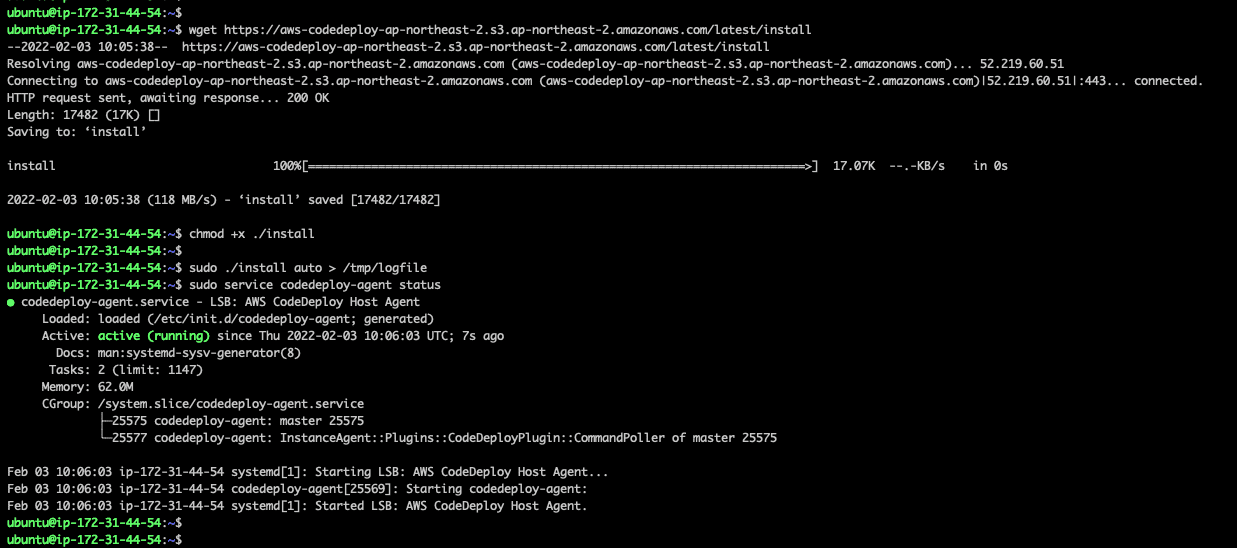
$ sudo apt update
$ sudo apt install ruby-full
$ sudo apt install wget
$ cd /home/ubuntu
$ wget https://aws-codedeploy-ap-northeast-2.s3.ap-northeast-2.amazonaws.com/latest/install
$ chmod +x ./install
$ sudo ./install auto > /tmp/logfile
$ sudo service codedeploy-agent status
-
Ubuntu 20.04 일 경우 위 명령어를 따라 하면 된다.
만약 버전이 다를 경우엔 Ubuntu Server용 CodeDeploy 에이전트 설치글을 참고하자.
Step 20
-
EC2 생성 및 인스턴스 내 설정을 완료하였다.
-
다음으로는 EC2의 Config 설정과 같은 IAM(Identity and Access Management) 설정을 해야 한다.
Step 21
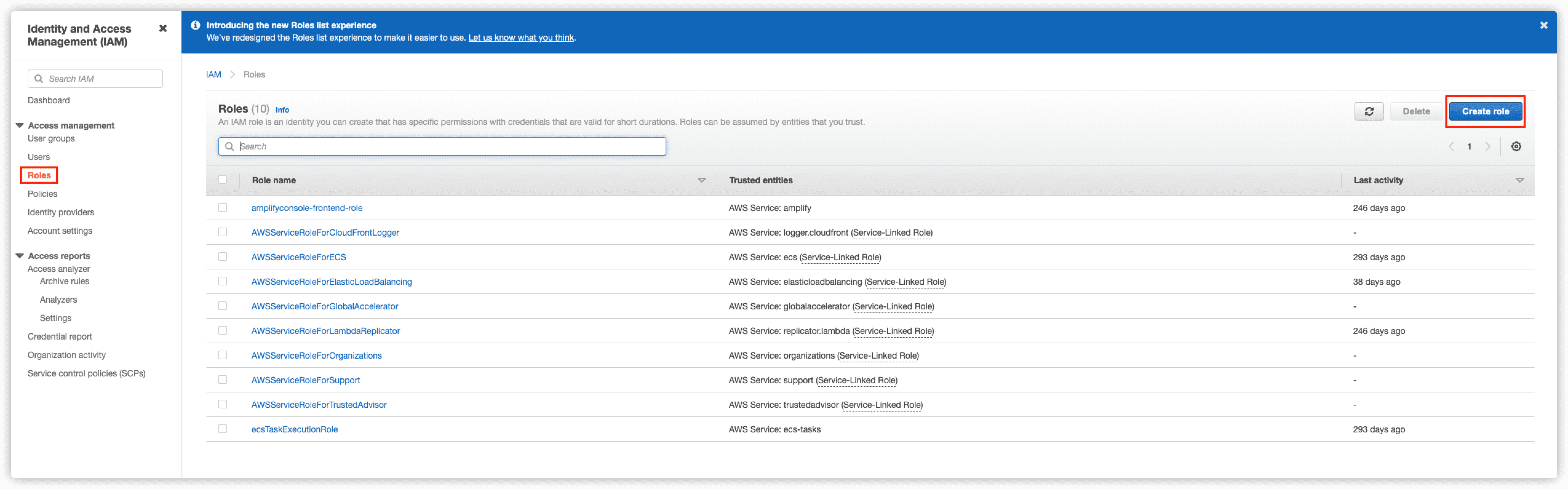
- IAM 서비스 -> Roles -> Create role을 클릭한다.
Step 22
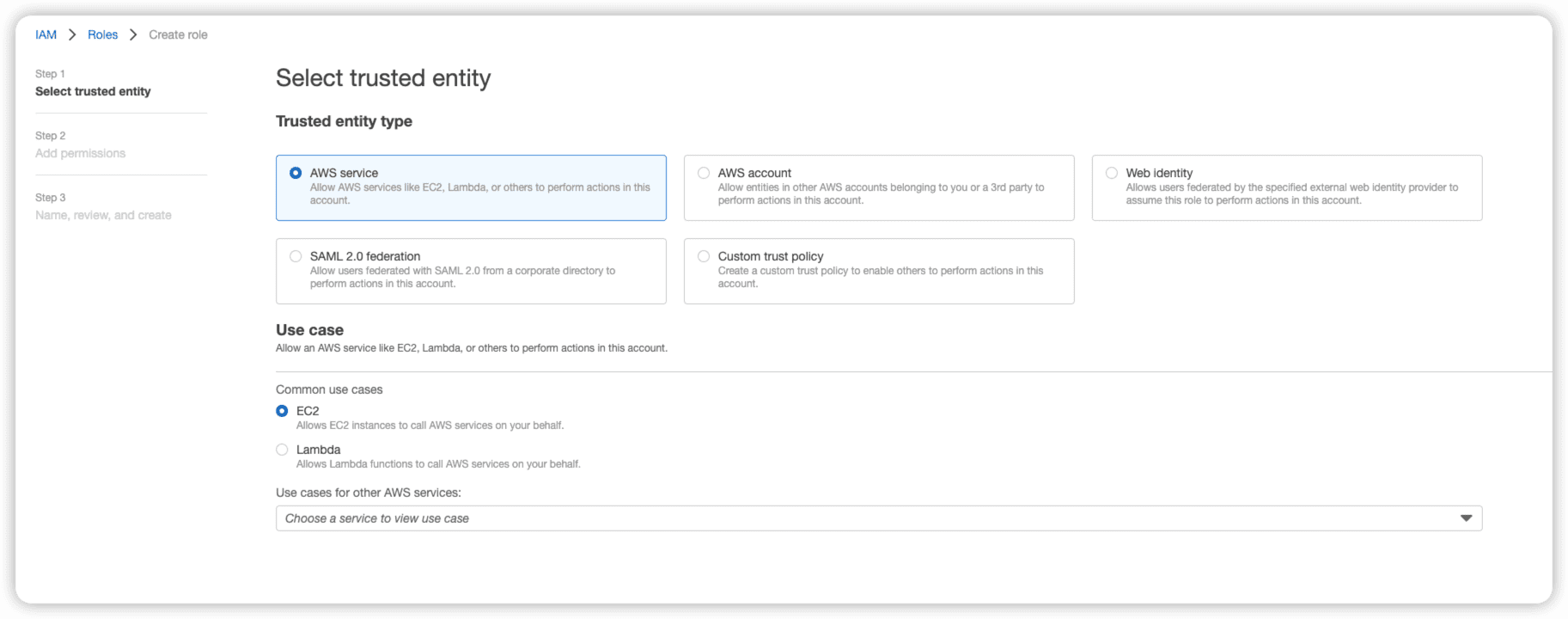
- “AWS service”와 “EC2”를 클릭한다.
Step 23
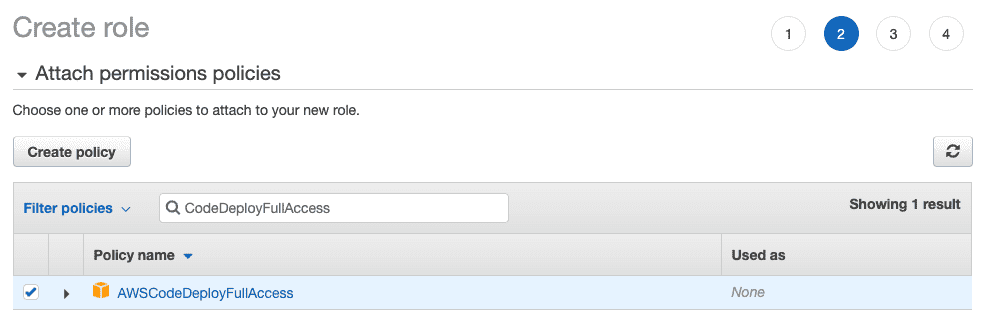
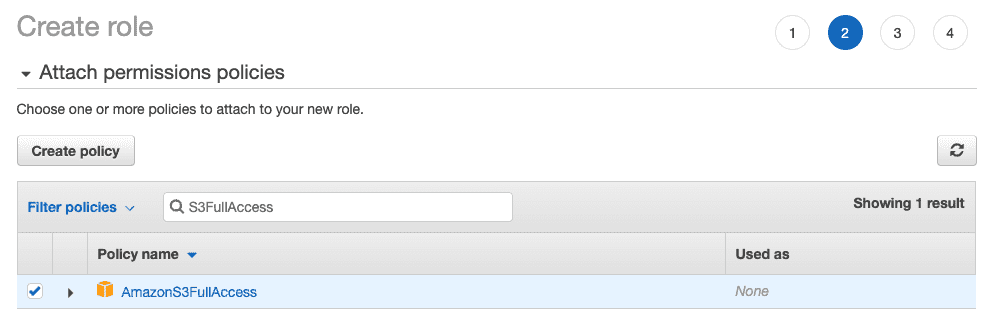
- [CodeDeployFullAccess, S3FullAccess] 권한을 부여한다.
Step 25
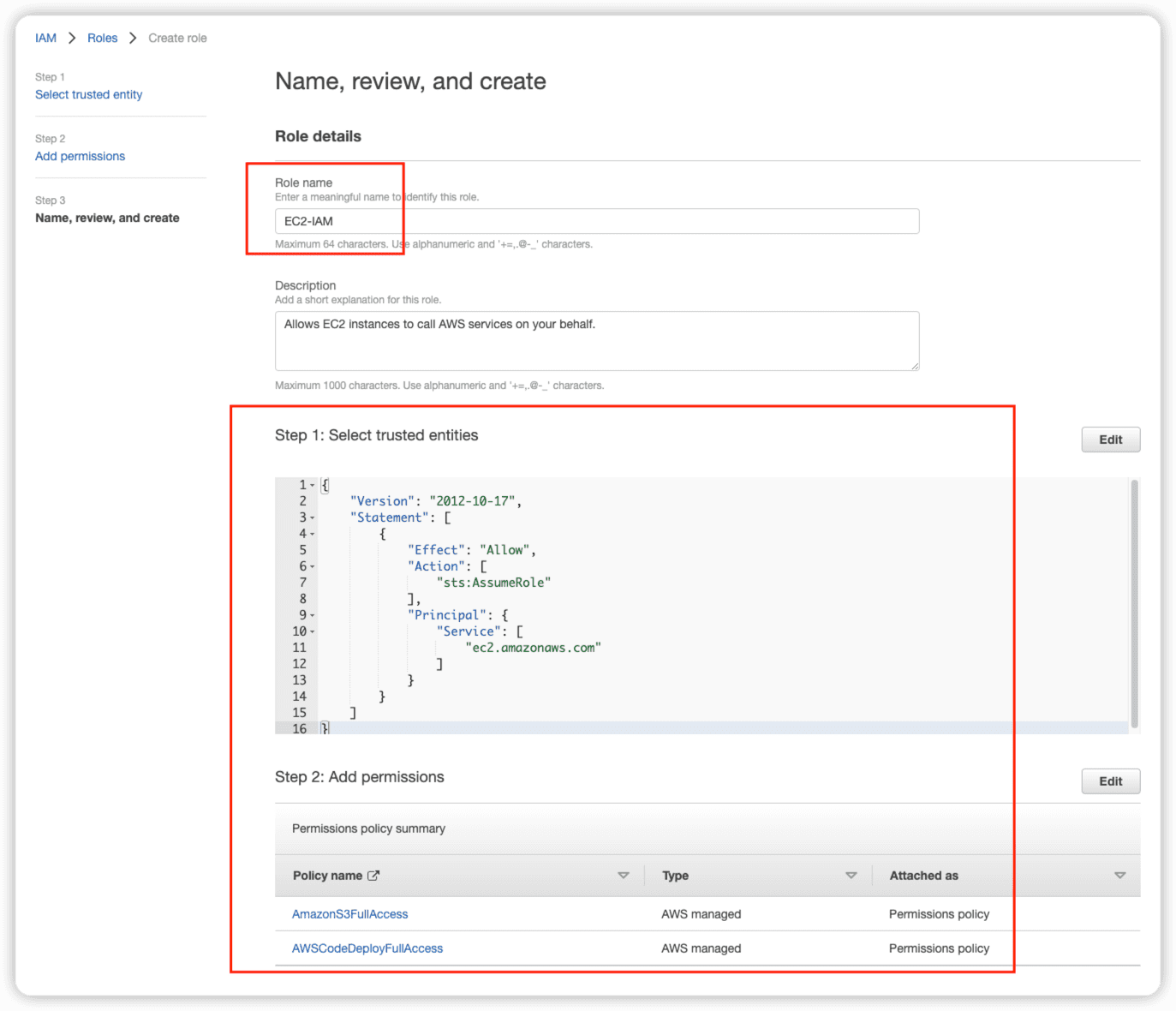
-
“Role name”에는 원하는 값을 입력한다.
그리고 Policies에 [CodeDeployFullAccess, S3FullAccess]가 정상적으로 들어가 있는지 확인한다.
-
정상적으로 생성되었다면
생성된 IAM을 EC2 인스턴스에 적용해보자.
Step 26
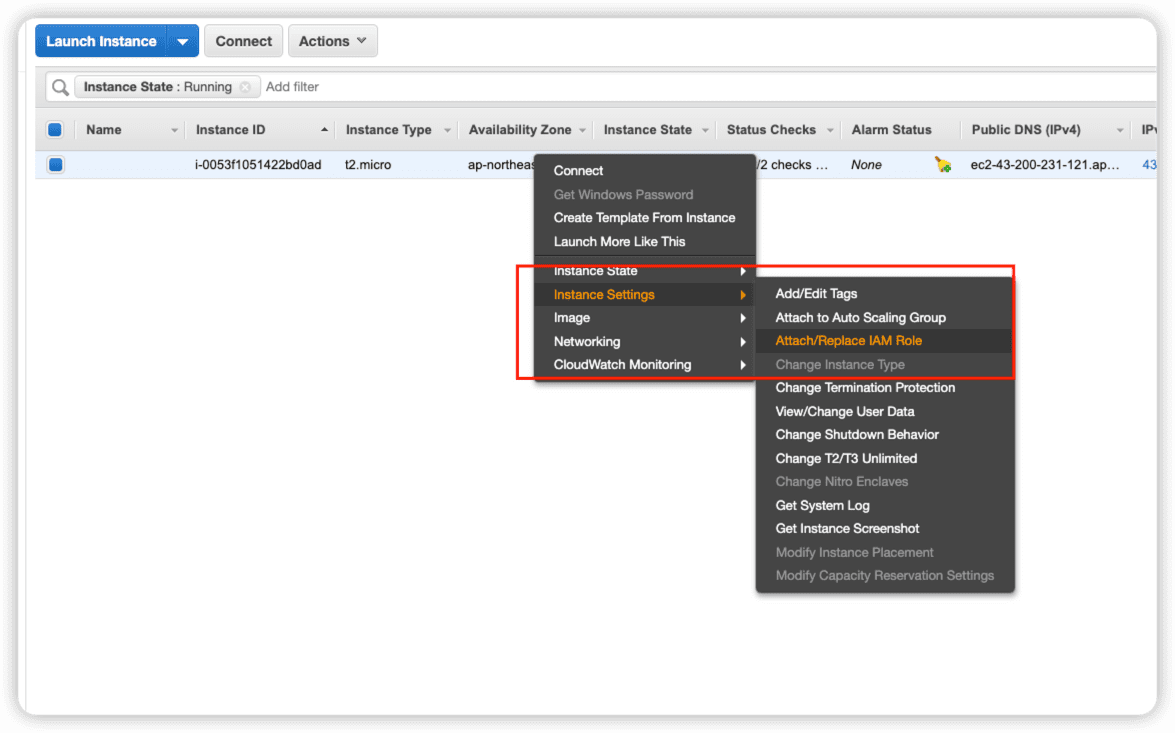
-
“EC2 -> Instances -> Instance 우클릭 -> Security -> Modify IAM role”을 클릭 후
방금 생성한 IAM role을 넣어준다.
Summary
-
AWS EC2 생성 및 설정 방법에 대해 알아봤다.